# Entwicklungsumgebungen
Für diesen Kurs werden wir die webbasierte Entwicklungsumgebung [Jupyterhub](https://de.wikipedia.org/wiki/Project_Jupyter) verwenden. Sie steht allen Teilnehmerïnnen für die Dauer des Kurses zur Verfügung.
Für langfristiges Arbeiten empfiehlt sich eine eigene Installation.
## Installation auf eigenem Rechner (Linux/MacOS/MS Windows)
1. Julia mit dem Installations- und Update-Manager **juliaup** installieren:
2. als Editor/IDE **Visual Studio Code** installieren:
3. im VS Code Editor die **Julia language extension** installieren:
Einstieg:
- In VS Code eine neue Datei mit der Endung `.jl` anlegen
- Julia-Code schreiben
- `Shift-Enter` oder `Ctrl-Enter` am Ende einer Anweisung oder eines Blocks startet eine Julia-REPL, Code wird in die REPL kopiert und ausgeführt
- [Tastenbelegungen für VS Code](https://code.visualstudio.com/docs/getstarted/keybindings#_keyboard-shortcuts-reference)
und [für Julia in VS Code](https://www.julia-vscode.org/docs/stable/userguide/keybindings/)
### Die Julia-REPL
Wenn man Julia direkt startet, wird die [Julia-REPL](https://docs.julialang.org/en/v1/stdlib/REPL/) (*read-eval-print* Schleife) gestartet, in der man interaktiv mit Julia arbeiten kann.
```default
$ julia
_
_ _ _(_)_ | Documentation: https://docs.julialang.org
(_) | (_) (_) |
_ _ _| |_ __ _ | Type "?" for help, "]?" for Pkg help.
| | | | | | |/ _` | |
| | |_| | | | (_| | | Version 1.10.1 (2024-02-13)
_/ |\__'_|_|_|\__'_| | Official https://julialang.org/ release
|__/ |
julia>
```
## Arbeiten auf dem [Jupyterhub-Webserver](https://misun103.mathematik.uni-leipzig.de/)
### Jupyterhub & Jupyter
- [Jupyterhub](https://de.wikipedia.org/wiki/Project_Jupyter) ist ein Multi-User-Server für Jupyter.
- Jupyter ist eine web-basierte interaktive Programmierumgebung, die
- ursprünglich in und für Python geschrieben, inzwischen eine
Vielzahl von Programmiersprachen nutzen kann.
- In Jupyter bearbeitet man sogenannte *notebooks*. Das sind strukturiere Textdateien (JSON), erkennbar an der Dateiendung
`*.ipynb`.
Unser Jupyterhub-Server:
Nach dem Einloggen in Jupyterhub erscheint ein Dateimanager:
::: {.content-visible when-format="html"}
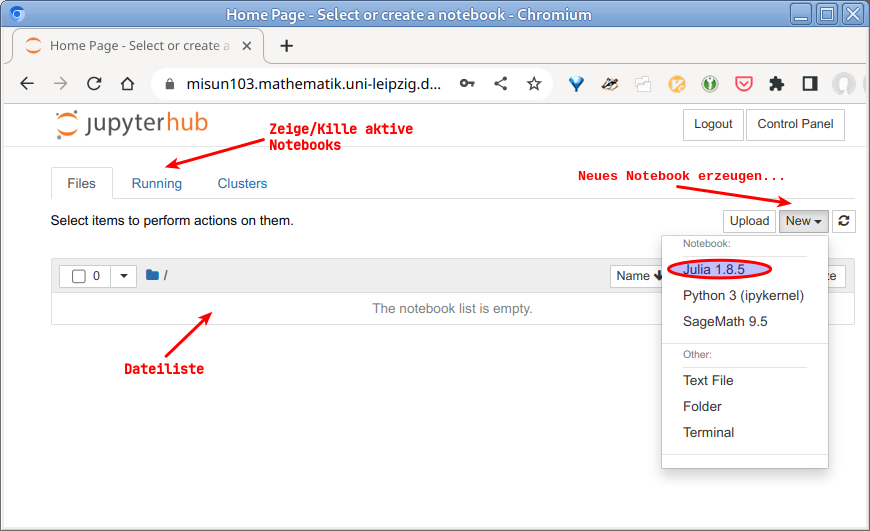
:::
::: {.content-visible when-format="pdf"}
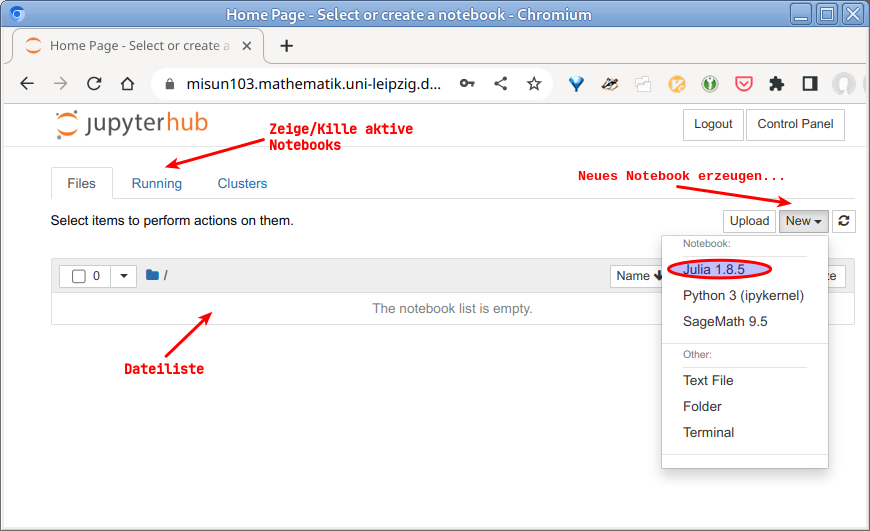{width=50%}
:::
Mit diesem kann man:
- vorhandene *notebooks* öffnen,
- neue *notebooks* anlegen,
- Dateien, z.B. *notebooks*, vom lokalen Rechner hochladen,
- die Sitzung mit `Logout` beenden (bitte nicht vergessen!).
### Jupyter notebooks
::: {.content-visible when-format="html"}
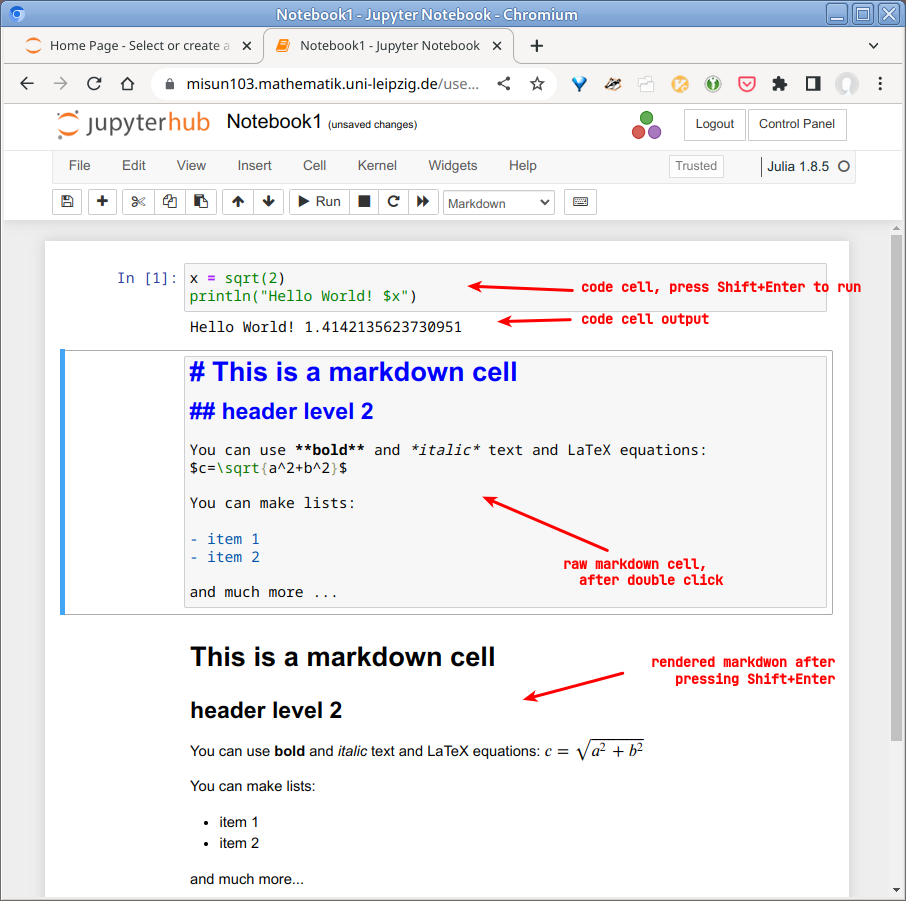
:::
::: {.content-visible when-format="pdf"}
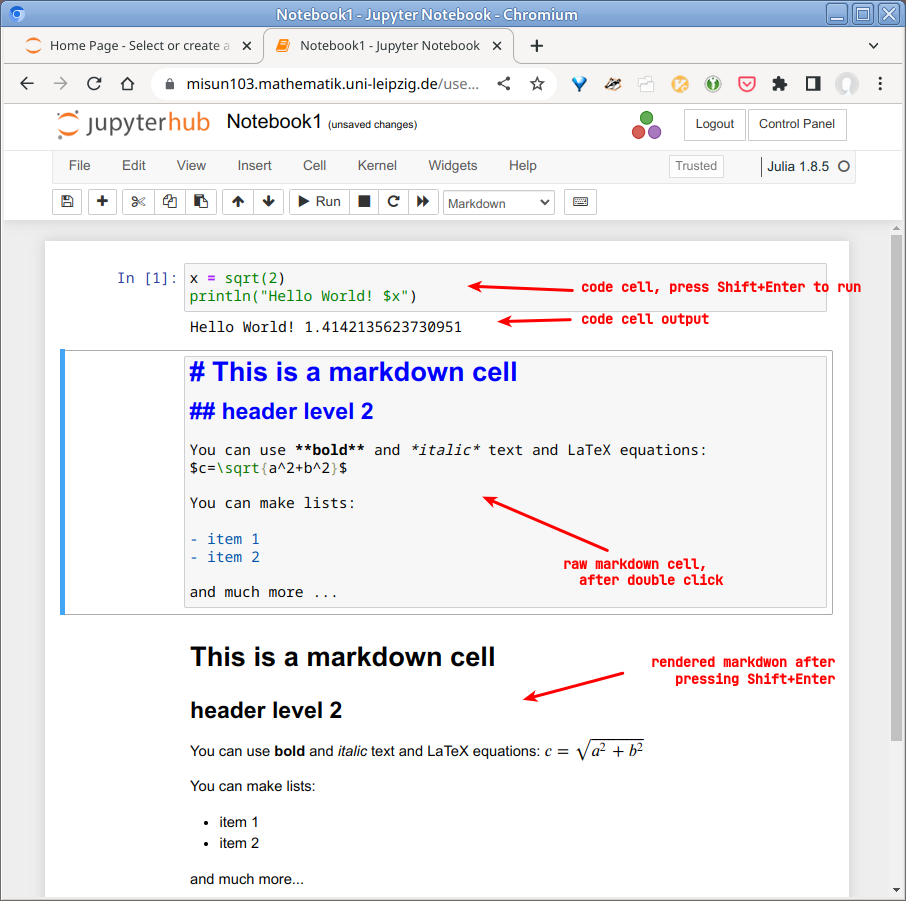{width=50%}
:::
*Notebooks* bestehen aus Zellen. Zellen können
- Code oder
- Text/Dokumentation (Markdown)
enthalten. In Textzellen kann die Auszeichnungssprache [Markdown](https://de.wikipedia.org/wiki/Markdown) zur Formatierung und LaTeX für mathematische Gleichungen verwendet werden.
::: {.callout-tip }
Bitte die Punkte `User Interface Tour` und `Keyboard Shortcuts` im `Help`-Menü anschauen!
:::
Die Zelle, die man gerade bearbeitet, kann im `command mode` oder `edit mode` sein.
:::{.narrow}
| | *Command mode* | *Edit mode* |
|:-------|:---------------:|:-----------:|
| Mode aktivieren | `ESC` | Doppelklick oder `Enter` in Zelle |
| neue Zelle | `b` | `Alt-Enter` |
| Zelle löschen | `dd` | |
| Notebook speichern | `s` | `Ctrl-s` |
| Notebook umbenennen | `Menu -> File -> Rename` | `Menu -> File -> Rename` |
| Notebook schließen | `Menu -> File -> Close & Halt` | `Menu -> File -> Close & Halt` |
| *run cell* | `Ctrl-Enter` | `Ctrl-Enter` |
| *run cell, move to next cell* | `Shift-Enter` | `Shift-Enter` |
| *run cell, insert new cell below* | `Alt-Enter` | `Alt-Enter` |
: {.striped}
:::
::: {.content-visible when-format="html"}
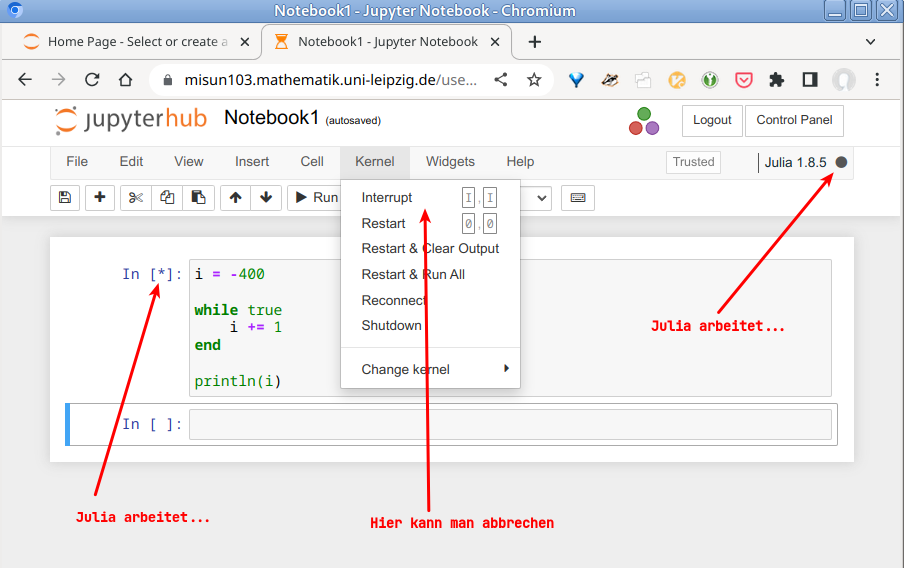
:::
::: {.content-visible when-format="pdf"}
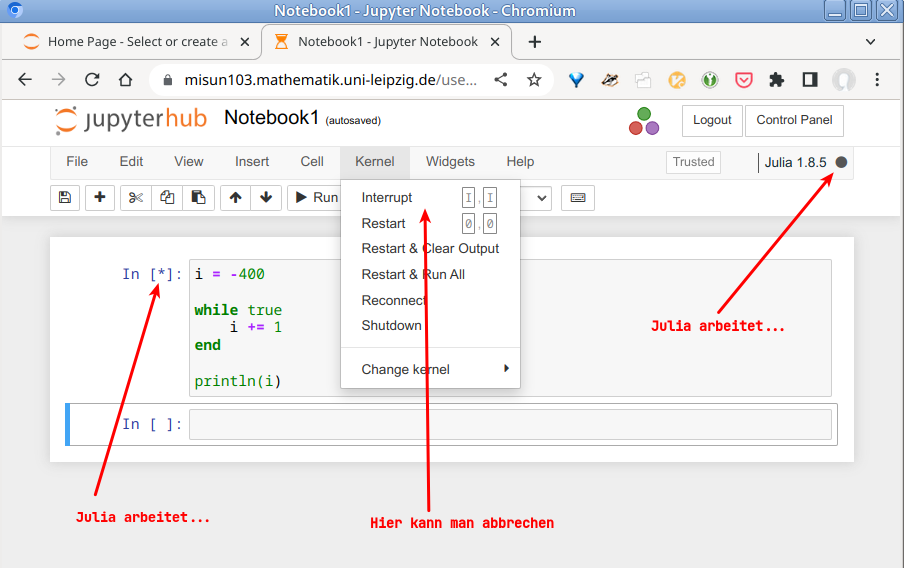{width=50%}
:::
Wenn eine Zelle \"arbeitet\", wird ihre Zellen-Nummer zu einem `*` und
die `kernel busy`-Anzeige (Voller schwarzer Punkt oben rechts neben der
Julia-Version) erscheint. Falls das zu lange dauert (ein *infinite loop*
ist schnell programmiert), dann
- `Menu -> Kernel -> Interrupt` anklicken; falls das wirkungslos ist,
- `Menu -> Kernel -> Restart` anklicken.
::: {.callout-important }
Nach einem `kernel restart` müssen alle Zellen, die weiterhin benötigte Definitionen,
`using`-Anweisungen etc enthalten, wieder ausgeführt werden.
**Am Ende der Arbeit bitte immer:**
- `Menu -> File -> Save & Checkpoint`
- `Menu -> File -> Close & Halt`
- `Logout`
:::